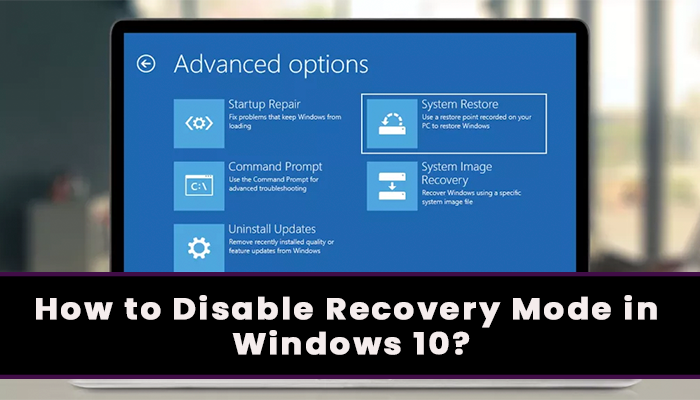WinRE, or Windows Recovery Environment, is a powerful troubleshooting tool that may help you debug problems with any version of Windows. Due to recent security issues, users are looking for ways how to disable recovery mode in Windows 10. They are afraid that it allows unauthorized users to restore their PCs to factory settings and erase their data. The ‘Reset this PC’ option will be removed from the Advanced settings panel by disabling the Windows Recovery Environment. Without the right permissions, unauthorized users will not be able to cause total data loss. So, let’s look at how to disable recovery mode.
Methods to Disable Windows 10 Recovery Mode
If you wish to disable recovery mode in Windows 10, we’ve given two different approaches that will force this tool to stay turned off (via Command prompt or via Registry Editor).
- Disabling WinRE via Elevated Command Prompt
The quickest way to disable the Recovery Environment after three power cycles are to utilize an elevated Command Prompt. The command may differ depending on the Windows version. The simplest method to do this step is to open an elevated CMD prompt before turning on your machine. This option is used by many users, who find it to be a convenient way to disable WinRE. Moreover, using this option, you can also learn how to stop windows from updating AMD drivers. Here’s how to disable the Windows Recovery Environment (WinRE) from an elevated CMD prompt:
- To get started, insert a compatible installation disc into your machine and restart it to boot from it.
- When started to boot from the installation media, press any key once you’ve arrived at the booting screen.
- After the installation DVD has booted successfully, select ‘Repair your computer’ and wait for the repair program to load.
- Click ‘Troubleshoot’ from the list of available options once you’re within the initial repair menu. Then, from the list of sub-options, select Command Prompt to launch a Command Prompt window with admin access.
- To disable the Windows Recovery Environment, execute the following instructions into the elevated Command Prompt and hit Enter after each one:
bcdedit /set bootstatuspolicy ignoreallfailures
bcdedit /set recoveryenabled No
bcdedit /set {default} bootstatuspolicy ignoreallfailures
bcdedit /set {default} recoveryenabled No
- This approach for disabling the Windows Recovery Environment is universal and will work on any operating system. However, “reagentc.exe /disable” is a shortcut command in Windows 10 that disables the Recovery Environment.
- To confirm your choice, click the ‘Yes’ option. Now, restart your PC after closing the Elevated Command Prompt.
- When the computer restarts, you’ll notice that Windows Recovery Environment is no longer active.
- Disabling WinRE via Registry Editor Utility
If you don’t want to use an elevated Command Prompt to disable the Recovery Environment, you can use the Registry Editor. If you are facing green lines all over my computer screen, then also you can use Registry Editor. Although the ultimate result is the same, this way allows you to directly alter the Registry, which may be beneficial if your terminal isn’t working properly. Here’s how you use the Registry Editor to disable Windows 10’s recovery mode.
- To open the Registry Editor, first hit the Windows+R combination key to open the Run dialogue box, then type ‘regedit’ in the box and press ‘Enter.’
- When the UAC prompts you, click the ‘Yes’ option to grant admin access (User Account Control).
- Once you get inside the Registry Editor, navigate to the following path:
- Computer\HKEY_LOCAL_MACHINE\SYSTEM\CurrentControlSet\Control\Session Manager
- Double-click on the ‘BootExecute’ multi-string value when you get to this path.
- Remove the text from the value data inside the Edit-String value of BootExecute and click the ‘Ok’ button once the box is empty.
- Once this adjustment is applied, you can safely close the Registry Editor and restart your computer.
- When you restart your computer, you should see that the Windows Recovery Environment is no longer active.
The precise instructions in the approaches listed above in this blog will assist you in disabling the recovery mode in Windows 10. To disable the WinRE mode, try any of these ways. It won’t stop you from running diagnostics if the machine has an issue once it’s disabled. So, study these procedures attentively and make sure you follow them exactly to avoid making mistakes.